BMP To PDF
Discover SocialPhy, the advanced tool for efficiently converting BMP images to PDF. Edit, organize, and annotate your PDF files with ease, ensuring the best quality and security in managing your digital documents.
Share on Social Media:
BMP To PDF
SocialPhy is an advanced document conversion tool designed to efficiently and securely transform BMP images into PDF formats. Featuring an intuitive interface and powerful functions such as batch conversion and file merging, SocialPhy ensures optimal compatibility across various devices and browsers.
Beyond basic conversion, it allows for the editing, annotating, and organizing of PDF documents, making SocialPhy the ideal solution for professionals and businesses looking to optimize their digital file management.
How to Convert BMP to PDF Fantastically
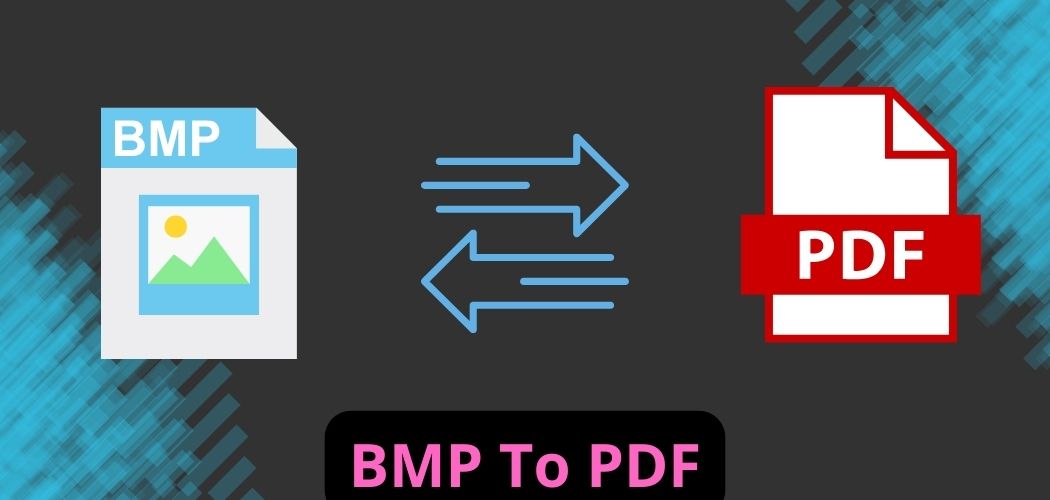
The bitmap image format, or BMP, is primarily used for creating desktop wallpapers, icons, or cursors because it offers significant flexibility in adjusting image size. However, this format is not ideal for sharing and should be converted into a more reliable file format. Among various file formats, PDF stands out as the best for ensuring file compatibility and security.
PDF is a universally compatible file format suitable for sharing documents across any device. Thus, it is prudent to convert BMP to PDF before sharing images with anyone. In this article, you will discover the simplest ways to convert BMP to PDF and learn about SocialPhy, the tool designed to assist you in this process. Let's delve into it!
Importance of BMP File
The bitmap format can be utilized for various purposes due to its versatility in the graphic world. Below, you will find uses of the BMP format:
- This file format can be used to store high-resolution images because it supports diverse resolutions and color profiles.
- It is primarily used to create web logos, background images, or icons. It can also generate command graphics for Windows applications.
- This image format shows compatibility with various image editing tools; thus, you can easily use the BMP file format for graphic purposes.
- The bitmap image format can be easily embedded in documents such as HTML, Word, or PDF.
- You can use this raster image format to print any illustration or graphic because it is compatible with various image printers.
How to Convert a BMP File to PDF?
Converting BMP to PDF is necessary if you wish to enhance the security of your files because PDF files can easily be password-protected. However, converting BMP to PDF is not straightforward unless you are using a robust conversion tool. SocialPhy is a powerful and intuitive tool that can assist you in converting bitmaps to PDF. This innovative tool supports various functions, such as viewing, editing, organizing, or annotating PDF files.
Method 1: Creating a PDF from BMP Format
This is the simplest way to convert a BMP file to a PDF version; you can drag and drop the file you want to convert to complete the entire process. Here are 2 steps listed below:
Step 1: Open the file with SocialPhy You can click on the "File" button in the top menu bar, choose "PDF from file..." in the "Create" category. Choose the desired BMP file for conversion, then open it using SocialPhy.
Step 2: Save the PDF file After opening the target document, the BMP file is now in PDF format, select "Save As Other" in the right menu bar and choose "Save" to save the PDF file to the specific destination, completing the BMP to PDF conversion process.
Method 2: Using the Batch Function to Convert BMP to PDF
Additionally, one of the best features this tool offers are the "Batch" and "Combine" functions, through which you can quickly merge multiple image formats into a single PDF file. Follow the steps below to convert BMP to PDF:
Step 1: Access the "Batch" and "Combine" feature Download the latest version of this ultra-fast PDF editor by clicking on the free download button on this page. If you are already using SocialPhy, update it to the latest version. After this, tap the "Batch" and "Combine" feature on the main screen of SocialPhy to start converting BMP to PDF.
Step 2: Convert bitmap files to PDF To import the BMP files into the SocialPhy merging window, tap the "Add Files" button and import all the BMP files on your system. If you want to import a whole folder, click on the "Add Folders" option.
Step 3: Start converting BMP to PDF Once you have finished adding all the BMP files, tap the "Apply" button in the lower right corner. This will open a pop-up on your screen to select the location where you want to save the converted PDF file. Select the file location and begin the BMP to PDF conversion process.
What is the BMP Format?
A BMP file is a bitmap image file, that is, a graphics image file where pixels are stored in a grid of dots. These pixels manage colors either as true colors or using an indexed palette.
The BMP format was designed to provide a Device Independent Bitmap (DIB), which means it is optimized for display on various peripheral devices without losing fidelity.
BMP is a raster graphics file format used to store two-dimensional images, supporting both monochrome and color images. Developed by Microsoft in the 1990s to store and display high-quality image data, this format is optimal for maintaining the resolution of any screenshot or graphic.
Additionally, it's a versatile format as it can easily handle different color depths and alpha channels. BMP files also show compatibility with various web browsers and support data compression. In short, if you plan to store graphics, choose the bitmap image format.
How to Open a BMP File Format?
BMP files can be accessed on both PCs and Macs using external software like Windows Photos, Paint, Apple Photos, and Adobe Photoshop. To open a BMP file, simply follow these steps:
- Navigate to the folder containing the BMP file.
- Right-click on the file name, then select 'Open with'.
- Choose any suitable application from the list to view or open the BMP file.
Inspired by Understanding the Structure and Characteristics of BMP Files
The structure of a BMP file consists of three or four main components: the file header, the bitmap information header (also known as the info header), an optional palette, and the image body itself. Below, we explore each component in detail.
Exploring the BMP Image File and Its Features
The file header of a BMP file provides critical information about the bitmap file type and its size. It also indicates where the actual image data begins. The header consists of four fields:
- The signature (2 bytes), which specifies that the file is a BMP file. Different codes like 'BM' for Windows bitmaps, 'BA' for OS/2 bitmaps, 'CI' for OS/2 color icons, 'CP' for OS/2 color pointers, 'IC' for OS/2 icons, and 'PT' for OS/2 pointers.
- The total size of the file in bytes (encoded in 4 bytes).
- A reserved field (4 bytes).
- The image offset (4 bytes), which is the position at which the image data starts relative to the beginning of the file.
Bitmap Information Header
This header provides detailed information about the image, including dimensions and color data. It comprises several fields:
- The size of the bitmap information header in bytes (encoded in 4 bytes), with different hexadecimal values possible depending on the BMP format type.
- The image width in pixels (4 bytes).
- The image height in pixels (4 bytes).
- The number of color planes (always set to 1, encoded in 2 bytes).
- The color depth (in 2 bytes), indicating the number of bits used per pixel. This can be 1, 4, 8, 16, 24, or 32 bits.
- The compression method (4 bytes), with 0 indicating no compression, and 1, 2, or 3 for different types of RLE or bit-field encoding.
The palette is optional and, if defined, contains consecutive 4-byte entries for each color, specifying blue, green, red components, and a reserved byte.
Image Encoding
The actual image data is written line by line, starting from the lower left pixel. Each line's total byte count must be a multiple of 4. If not, it is padded with zeros to meet this requirement. Two-color images use 1 bit per pixel, allowing 8 pixels per byte; 16-color images use 4 bits per pixel; 256-color images use 8 bits per pixel; and true color images use 24 bits per pixel, needing 3 bytes per pixel with blue, green, and red components in alternating order.
Conclusion
Overall, SocialPhy is the premier tool for converting BMP files to PDF. You can follow the instructions mentioned above to ensure the privacy of your image because once BMP images are converted to PDF, they can be password-protected. In addition to merging BMP with PDF, this tool can perform several other functions professionally, such as annotating or organizing in a short time.
Additionally, you can convert a bitmap image to PDF on desktops or mobile phones. So, install SocialPhy now and enjoy it on any device.